-->
Note
PowerPoint displays tab stop markers on the ruler. By default, PowerPoint tab stops are left-aligned. PowerPoint offers two ways to change tab settings: Open the Tabs dialog box from the Home tab or with the ruler. The advantage of using the ruler is that you can actually see how text is realigned when you change. How to Set a Default View in Powerpoint for Office 365. The steps in this article were performed in Microsoft Powerpoint for Office 365. By adjusting this setting you will be affecting a default setting within the application. Once you make this change, all future existing and new slideshows will open using the view that you have specified. You have to be in the Design mode to make changes to your slide sizes. 2 Click the Page Setup button. The Page Setup dialog box opens. 3 Click the down-arrow on the Slides Sized For drop-down list and choose an On-Screen Show setting.
Printing Slides is a Joke To my knowledge, this is mainly an issue with PowerPoint for Mac as my colleagues who use PCs don't have this issue. When you go to print the slides, they look fine if there are multiple on a page or if you print the notes version, but if you try to print 1 slide per page the images blur when printing! First, open your PowerPoint presentation. In the 'Customize' group of the 'Design' tab, select 'Slide Size.' Click 'Custom Slide Size' ('Page Setup' on Mac) in the drop-down menu. The 'Slide Size' dialog box appears.
Office 365 ProPlus is being renamed to Microsoft 365 Apps for enterprise. For more information about this change, read this blog post.
You can change the export resolution in Microsoft PowerPoint by saving a slide in a picture format. There are two steps to this process: using the system registry to change the default resolution setting for exported slides, and then actually saving the slide as a picture at the new resolution.
Step 1: Change the export resolution setting
Important
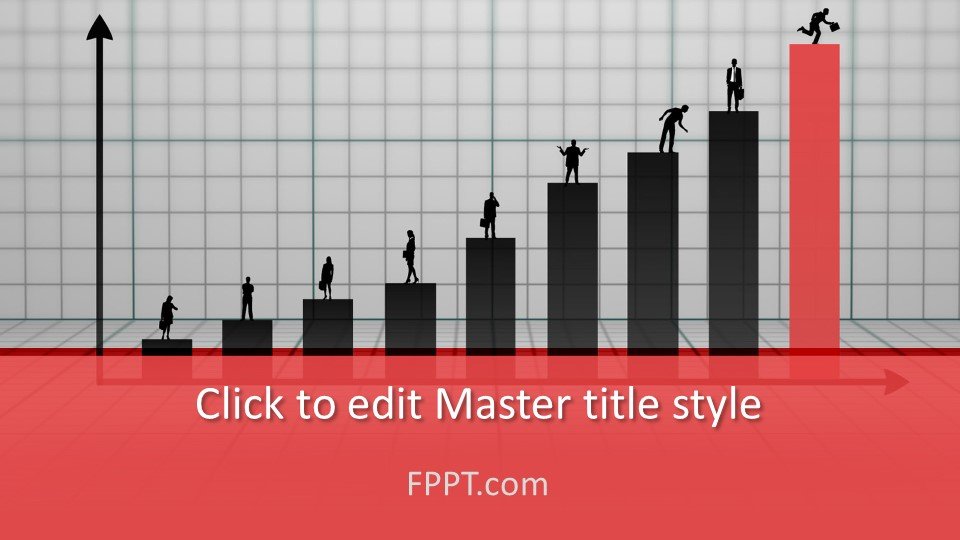
Follow the steps in this section carefully. Serious problems might occur if you modify the registry incorrectly. Before you modify it, back up the registry for restoration in case problems occur.
By default, the export resolution of a PowerPoint slide that you want to save as a picture is 96 dots per inch (dpi). To change the export resolution, follow these steps:
Exit all Windows-based programs.
Right-click the Start button and then Run. (In Windows 7, select Start, and then Run.)
In the Open box, type regedit, and then select OK.
Locate one of the following registry subkeys, depending on the version of PowerPoint that you're using:
PowerPoint 2016, 2019, PowerPoint for Office 365
HKEY_CURRENT_USERSoftwareMicrosoftOffice16.0PowerPointOptions
PowerPoint 2013
HKEY_CURRENT_USERSoftwareMicrosoftOffice15.0PowerPointOptions
PowerPoint 2010
HKEY_CURRENT_USERSoftwareMicrosoftOffice14.0PowerPointOptions
PowerPoint 2007
HKEY_CURRENT_USERSoftwareMicrosoftOffice12.0PowerPointOptions
PowerPoint 2003
HKEY_CURRENT_USERSoftwareMicrosoftOffice11.0PowerPointOptions
Click the Options subkey, point to New on the Edit menu, and then click DWORD (32-bit) Value.
Type ExportBitmapResolution, and then press Enter.
Make sure that ExportBitmapResolution is selected, and then click Modify on the Edit menu.
In the Edit DWORD Value dialog box, select Decimal.
In the Value data box, type the value of the resolution that you want such as 300. Or, use the parameters in the following table.
Decimal value Full-screen pixels (horizontal × vertical) Widescreen pixels (horizontal × vertical) Dots per inch (horizontal and vertical) 50 500 × 375 667 × 375 50 dpi 96 (default) 960 × 720 1280 × 720 96 dpi 100 1000 × 750 1333 × 750 100 dpi 150 1500 × 1125 2000 × 1125 150 dpi 200 2000 × 1500 2667 × 1500 200 dpi 250 2500 × 1875 3333 × 1875 250 dpi 300 3000 × 2250 4000 × 2250 300 dpi Note
See the Limitations section for more information when you set this value.
Select OK.
On the File menu, select Exit to exit Registry Editor.
Step 2: Export the slide as a picture
In PowerPoint, open your slide presentation, and then open the slide that you want to export.
On the File menu, select Save As.
In the Save as type box, select one of the following picture formats:
- GIF Graphics Interchange Format (.gif)
- JPEG File Interchange Format (*.jpg)
- PNG Portable Network Graphics Format (*.png)
- TIFF Tag Image File Format (*.tif)
- Device Independent Bitmap (*.bmp)
- Windows Metafile (*.wmf)
- Enhanced Windows Metafile (*.emf)
Note
You may want to change the picture's save location in the Save in box. You may also want to change the name of the picture in the File name box.
Select Save. You will be prompted with the following dialog box:
Select Current Slide Only. The slide is saved in the new format and resolution, in the location that you specified in the Save in box.
To verify that the slide is saved in the resolution that you specified, right-click the picture, and then select Properties. Mac os x open rar file.
Limitations
When you set the ExportBitmapResolution registry value in PowerPoint, there's a maximum DPI limitation to consider for some versions of PowerPoint.
Maximum DPI is dependent upon the slide size. The formula is:maxdpi = (sqrt(100,000,000 / (slide with * slide height)), where slide width/height are in inches.
For example, for a standard 13.3' x 7.5' slide, the equation would be:sqrt(100,000,000 / (13.333 * 7.5) ) = 1000.
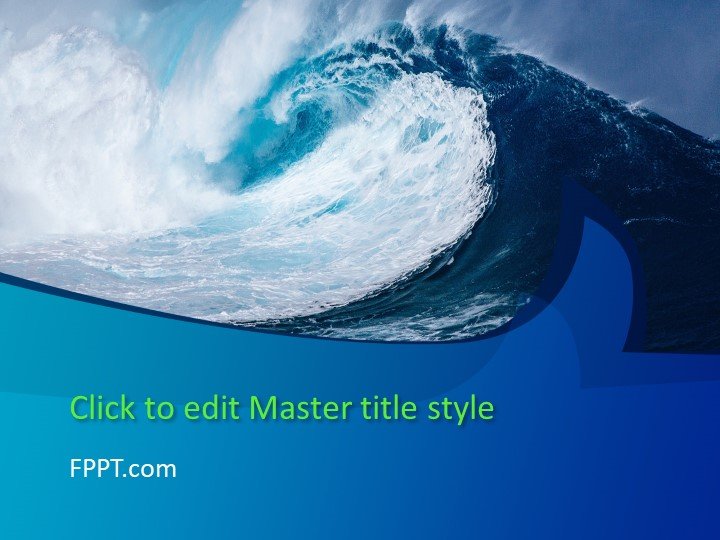
Follow the steps in this section carefully. Serious problems might occur if you modify the registry incorrectly. Before you modify it, back up the registry for restoration in case problems occur.
By default, the export resolution of a PowerPoint slide that you want to save as a picture is 96 dots per inch (dpi). To change the export resolution, follow these steps:
Exit all Windows-based programs.
Right-click the Start button and then Run. (In Windows 7, select Start, and then Run.)
In the Open box, type regedit, and then select OK.
Locate one of the following registry subkeys, depending on the version of PowerPoint that you're using:
PowerPoint 2016, 2019, PowerPoint for Office 365
HKEY_CURRENT_USERSoftwareMicrosoftOffice16.0PowerPointOptions
PowerPoint 2013
HKEY_CURRENT_USERSoftwareMicrosoftOffice15.0PowerPointOptions
PowerPoint 2010
HKEY_CURRENT_USERSoftwareMicrosoftOffice14.0PowerPointOptions
PowerPoint 2007
HKEY_CURRENT_USERSoftwareMicrosoftOffice12.0PowerPointOptions
PowerPoint 2003
HKEY_CURRENT_USERSoftwareMicrosoftOffice11.0PowerPointOptions
Click the Options subkey, point to New on the Edit menu, and then click DWORD (32-bit) Value.
Type ExportBitmapResolution, and then press Enter.
Make sure that ExportBitmapResolution is selected, and then click Modify on the Edit menu.
In the Edit DWORD Value dialog box, select Decimal.
In the Value data box, type the value of the resolution that you want such as 300. Or, use the parameters in the following table.
Decimal value Full-screen pixels (horizontal × vertical) Widescreen pixels (horizontal × vertical) Dots per inch (horizontal and vertical) 50 500 × 375 667 × 375 50 dpi 96 (default) 960 × 720 1280 × 720 96 dpi 100 1000 × 750 1333 × 750 100 dpi 150 1500 × 1125 2000 × 1125 150 dpi 200 2000 × 1500 2667 × 1500 200 dpi 250 2500 × 1875 3333 × 1875 250 dpi 300 3000 × 2250 4000 × 2250 300 dpi Note
See the Limitations section for more information when you set this value.
Select OK.
On the File menu, select Exit to exit Registry Editor.
Step 2: Export the slide as a picture
In PowerPoint, open your slide presentation, and then open the slide that you want to export.
On the File menu, select Save As.
In the Save as type box, select one of the following picture formats:
- GIF Graphics Interchange Format (.gif)
- JPEG File Interchange Format (*.jpg)
- PNG Portable Network Graphics Format (*.png)
- TIFF Tag Image File Format (*.tif)
- Device Independent Bitmap (*.bmp)
- Windows Metafile (*.wmf)
- Enhanced Windows Metafile (*.emf)
Note
You may want to change the picture's save location in the Save in box. You may also want to change the name of the picture in the File name box.
Select Save. You will be prompted with the following dialog box:
Select Current Slide Only. The slide is saved in the new format and resolution, in the location that you specified in the Save in box.
To verify that the slide is saved in the resolution that you specified, right-click the picture, and then select Properties. Mac os x open rar file.
Limitations
When you set the ExportBitmapResolution registry value in PowerPoint, there's a maximum DPI limitation to consider for some versions of PowerPoint.
Maximum DPI is dependent upon the slide size. The formula is:maxdpi = (sqrt(100,000,000 / (slide with * slide height)), where slide width/height are in inches.
For example, for a standard 13.3' x 7.5' slide, the equation would be:sqrt(100,000,000 / (13.333 * 7.5) ) = 1000.
PowerPoint 2019, 2016, 2013, and 365
There is no fixed DPI limit. Slide export is only limited by how big the resulting bitmap gets. PowerPoint can support creating bitmaps up to ~100,000,000 pixels (width x height). For standard widescreen slides (13.3' x 7.5') this means a maximum DPI of 1000. For the old style 10' x 7.5' slides this means a maximum of 1155 DPI, but depending on slide size, this can be more or less.
PowerPoint 2010 and older
The maximum resolution that PowerPoint can export is 3072 pixels, based on the longest edge of the slide. For example, the standard 10' × 7.5' slide has a maximum effective DPI value of 307. The 3070-pixel result (10 × 307 = 3070) falls within the 3072 limit. However, any DPI setting that's greater than 307 for a standard slide reverts to the limit of 3072.
| Decimal value | Pixels (horizontal × vertical) | Dots per inch (horizontal and vertical) |
|---|---|---|
| 307 | 3072 × 2304 | 307 dpi |
The 3072-pixel limit also applies to saving the slide programmatically.
For example, the following code programmatically saves a picture with dimensions of 3072 × 2304 pixels:
Change Slide Size Powerpoint Mac
More information
Set Default Powerpoint Slide Size
For information about changing the size of your slides, see Change the size of your slides.
